AOMEI Backupper Standard is a free backup and recovery software developed by AOMEI Technology that allows users to protect their data from accidental deletion, system crashes, and other disasters. Below is a review of its features, pros and cons, and a conclusion.
Features:
System backup: AOMEI Backupper Standard can create a backup of the entire system, including the operating system and all installed software.
File backup: The software can backup individual files and folders, allowing users to protect their important data from loss or corruption.
Disk imaging: AOMEI Backupper Standard can create an image of an entire disk, including the operating system and all installed software, allowing users to restore their entire system in the event of a disaster.
Customizable backup options: Users can customize their backup options, such as backup frequency and retention policy, to suit their needs.
Pros:
Free: AOMEI Backupper Standard is completely free to use, making it accessible to everyone.
Comprehensive: AOMEI Backupper Standard offers a wide range of backup and recovery options, making it a valuable tool for users who need to protect their data from various disasters.
User-friendly interface: The software has a user-friendly interface that guides users through the backup and recovery process.
Cons:
Limited features: AOMEI Backupper Standard does not offer advanced features such as disk partitioning or disk cloning, which may be a limitation for some users.
Limited technical support: The free version of the software does not offer technical support, which may be a concern for users who need assistance.
Conclusion:
Overall, AOMEI Backupper Standard is a powerful and reliable backup and recovery software that offers a comprehensive range of features to protect data from various disasters. Its system backup, file backup, disk imaging, and customizable backup options make it a valuable tool for users who need to protect their data from loss or corruption. However, its limited features and technical support may be a concern for some users.
Migrate Windows 10 to SSD with the Best Disk Cloning Software
If you’re looking to speed up your Windows 10 computer, one of the best action you can perform is migrate your OS to a solid-state drive (SSD). SSDs are much faster than traditional hard drives, which means your computer will boot faster, programs will open quicker, and your overall computing experience will be much smoother.
However, migrating your Windows 10 to an SSD can be a daunting task, especially if you’re not familiar with the process. The good news is that there are plenty of SSD cloning software options out there that can make the process much easier.
In this article, we will take an in-depth look at how to clone hard drive containing Windows 10 to SSD and recommend the best SSD cloning software to finish the task. Keep reading if you are interested in.
What is the best Windows 10 migration software?
There are plenty of Windows 10 operating system migration software options out there, but some are better than others. Here comes the top pick that can satisfy your needs, that is the best disk clone software AOMEI Backupper Professional.
It is a reliable and all-around OS and disk cloning software for you to migrate Windows 10 to SSD securely. And the cloned OS could boot directly from new SSD on any computers. In addition, it can clone a larger drive to a smaller SSD, as long as there is enough storage space. You can have a look at some of its powerful features:
▶ It is embedded with the System Clone feature that can be used to clone Windows 10 operating system as well as other system-related drives from an internal hard disk to other SSD.
▶ It allows you to clone different hard drives including HDDs, SATA SSDs, NVMe M.2 SSDs, USB flash drives, and SD cards, etc. with no brand restrictions.
▶ It supports cloning both MBR and GPT disks, no matter it’s a data disk or system disk. You can clone MBR to GPT directly or vice versa.
▶ It allows you to optimize the performance of the SSD using the SSD Alignment feature.
Then you can follow the detailed steps below to clone Windows 10 to new hard drive with AOMEI Backupper.
Migrate Windows 10 to SSD with AOMEI Backupper
Before start the migrating process, you need to do some preparations works:
- Evaluate your current drive space. It’s important to evaluate the space on your current hard drive. Make sure that the data on your current drive will fit on the new SSD.
- Backup important data. It’s important to backup all of your data including documents, photos, and anything else you don’t want to lose.
- Prepare a SATA to USB adapter. If you’re using a laptop, you’ll likely need a 2.5-inch SSD, while desktop users have the option of using a 2.5-inch or 3.5-inch SSD.
Then you can follow the steps to learn how to clone a hard drive on Windows 10 to an SSD:
Step 1. In the first place, connect your prepared SSD to your computer and make sure it can be detected by Windows.
Step 2. Select System Clone under the Clone tab. The program will automatically select Windows 10 system-related drives to be cloned.
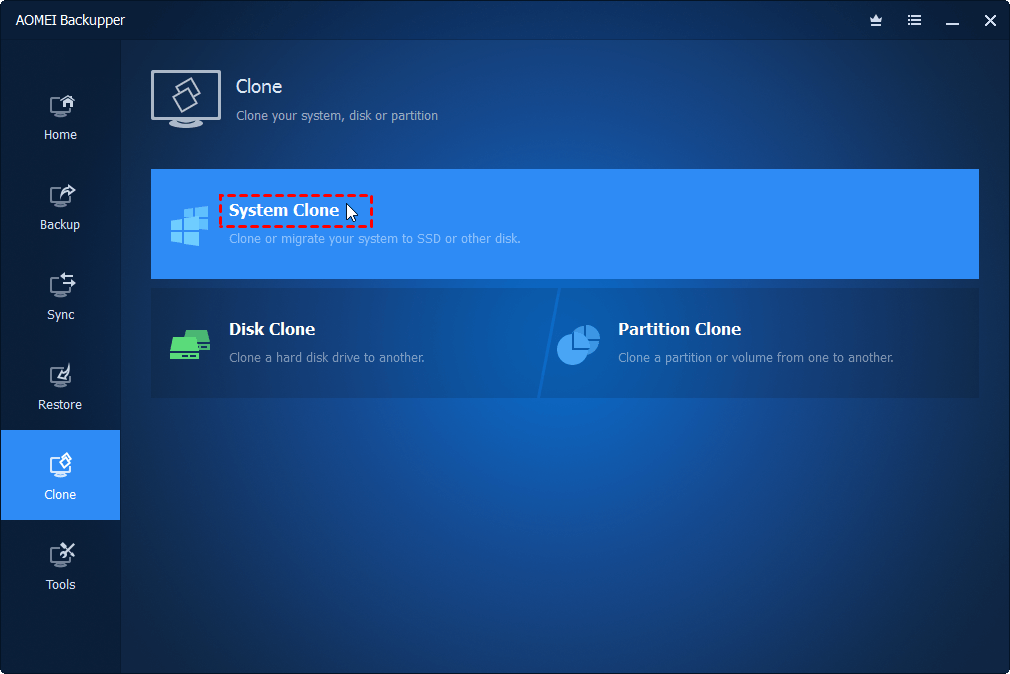
Step 3. Choose the prepared SSD to accommodate the OS, and click Next. You will be told the destination disk will be overwritten, please backup files in advance.
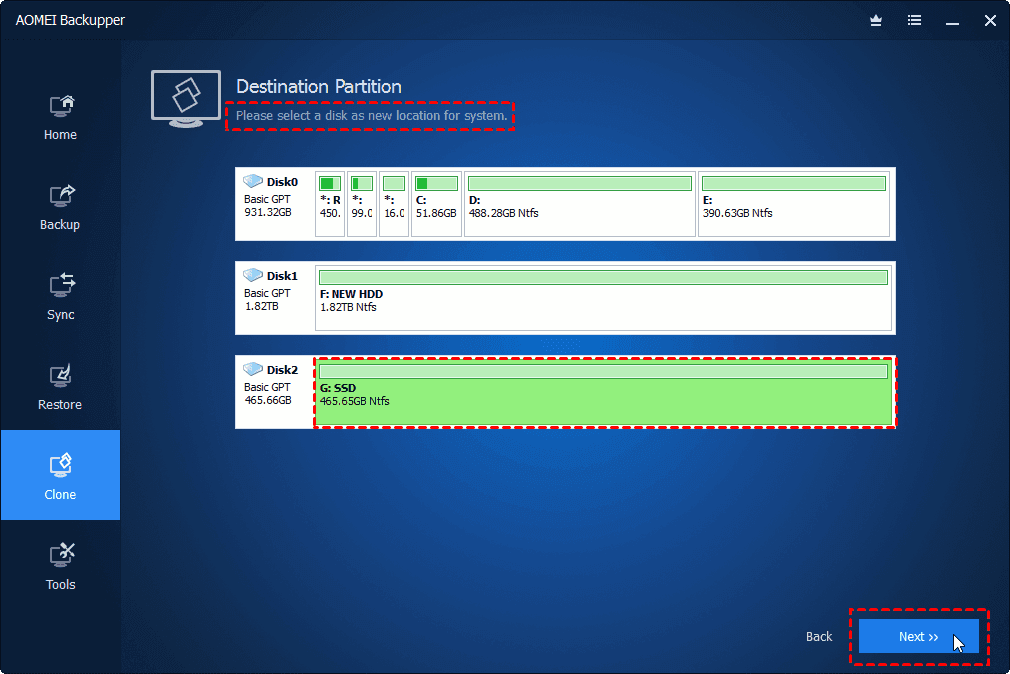
Step 4. Tick SSD Alignment to boost the SSD performance. Click Start Clone to complete the process of migrating Windows 10 to SSD.
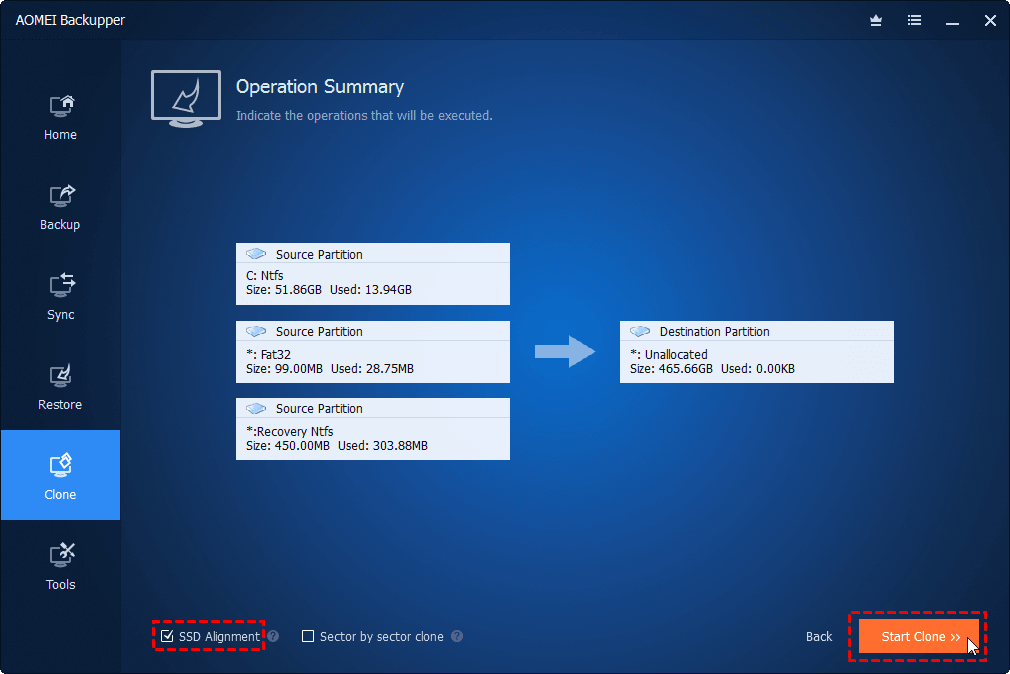
In the end
Migrating your Windows 10 operating system to an SSD can be a great way to speed up your computer and improve your overall computing experience. By following the steps outlined in this article and using the recommended SSD cloning software AOMEI Backupper, you can make the process as simple and straightforward as possible.
In addition to the System Clone feature, it supports you do more things to protect your data and computer from being damaged. For example, it offers you the disk wipe option to secure erase SSD on Windows 11 to reuse it, backup Windows 10/11 to prevent system failure, create bootable media, etc. It is really worth your trying.